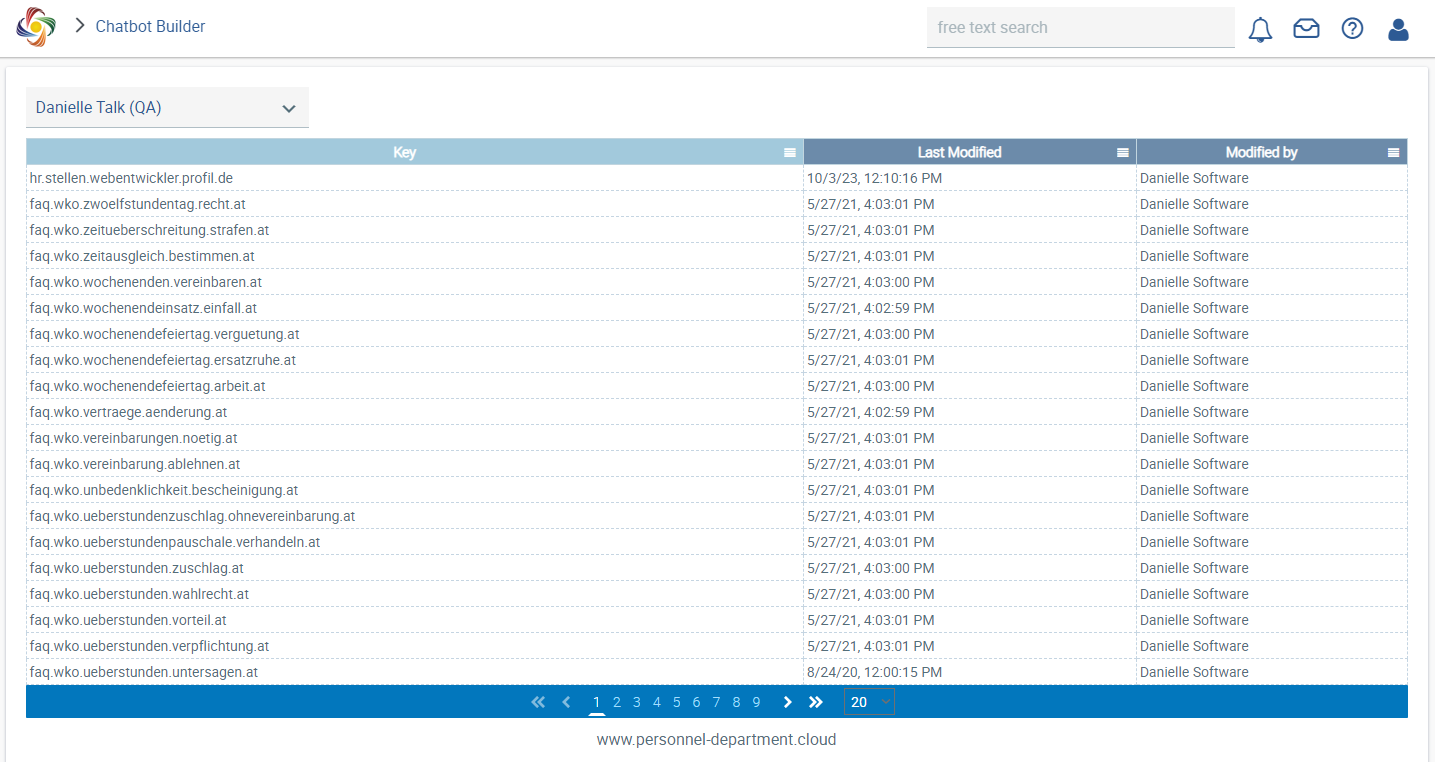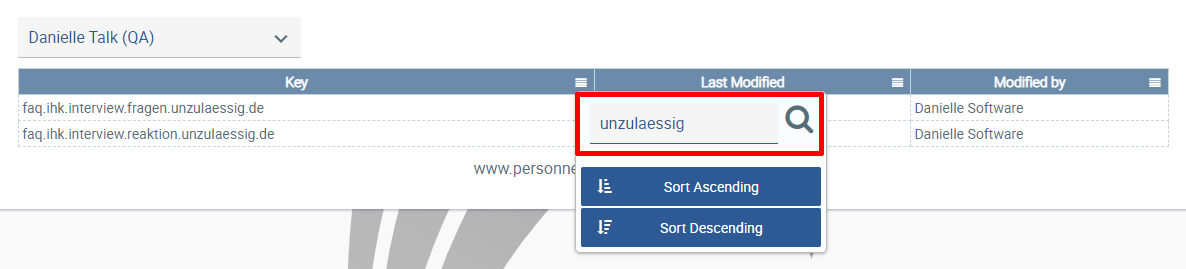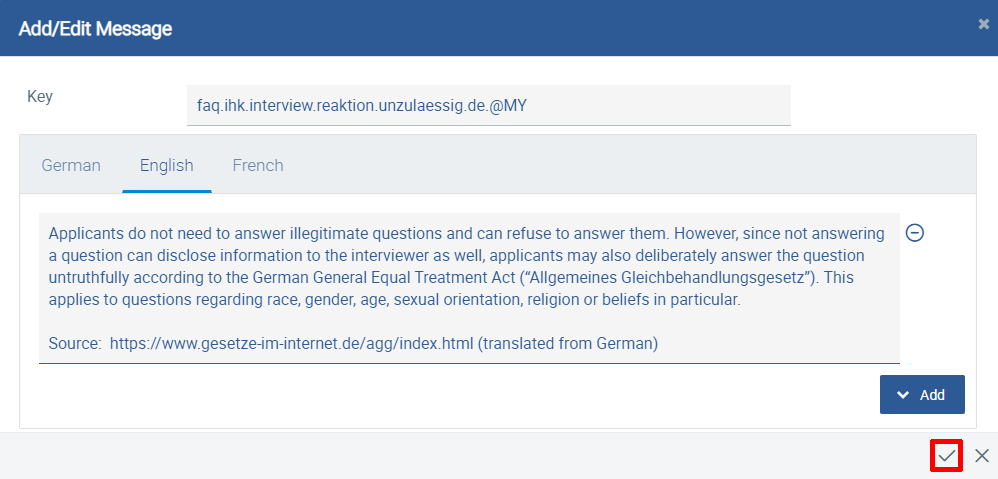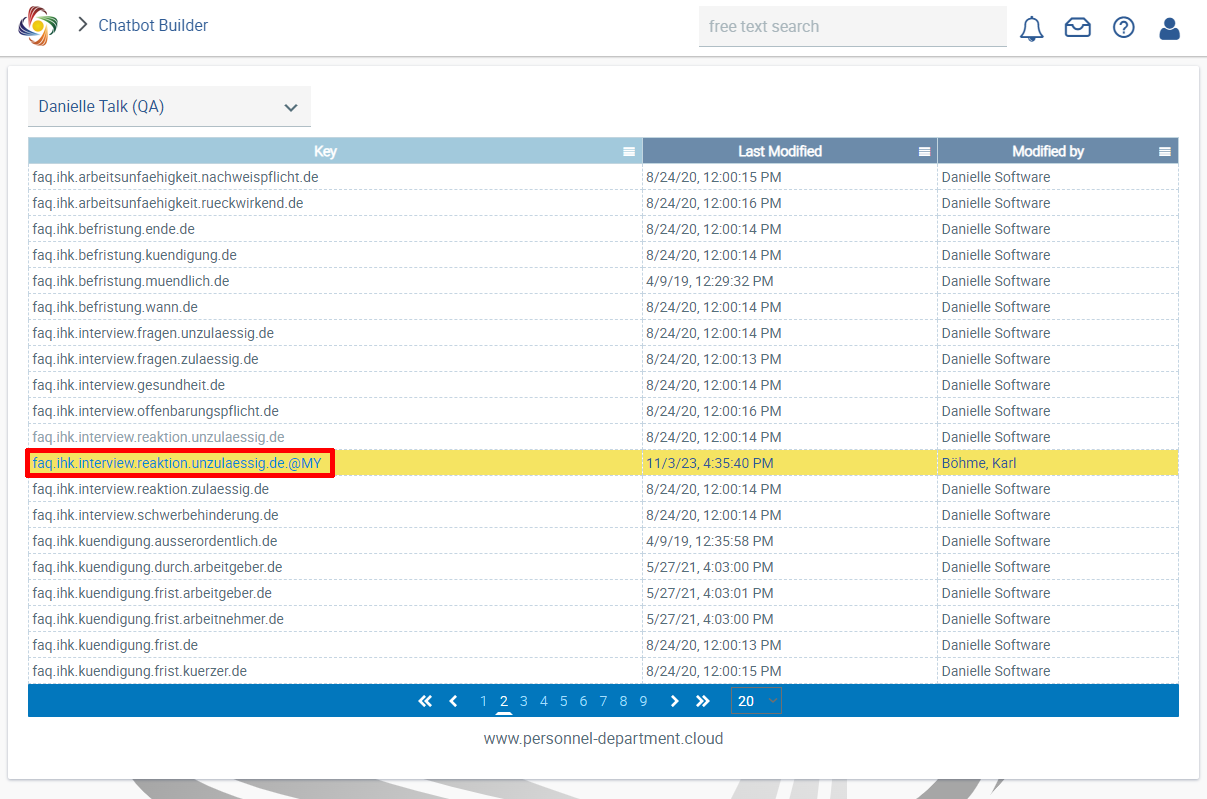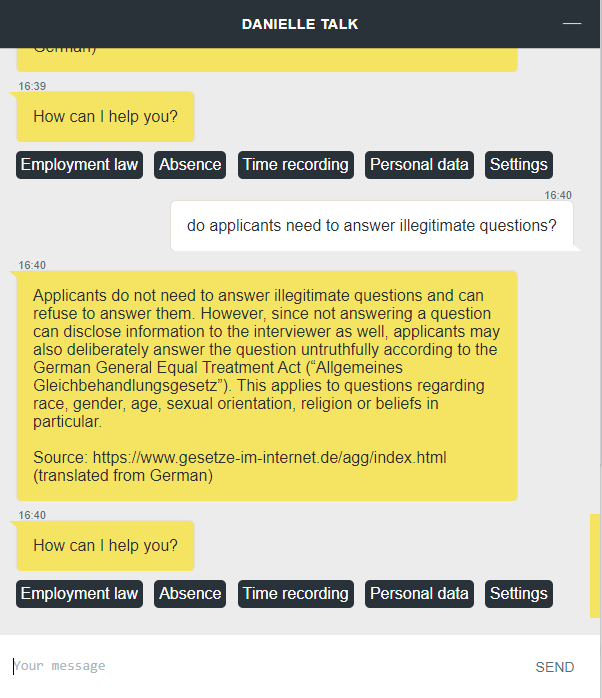After logging into the chatbot management environment using the access link from your e-mail and opening the “Chatbot Builder” application, the following overview is displayed:
Here you can select any chatbot answer for editing. You can either search for the desired answer directly via the keys in the first column by scrolling through the list, or by pre-filtering the list using the hamburger menus () in the column headings. This can be done by keywords (“Key” column), time/date of change (“Last Modified” column) or by the name of the user who made the last modification (“Modified by” column). The key names provide information about the respective answer content based on a hierarchical sequence of concatenated keywords based on the category, topic, subtopic and tilte, so that the answers always remain easy to find even when the content changes linguistically.
The key names have the following characteristics:
- The country codes at the end of the keys stand for the country which the respective answer applies to, and NOT the language in which they are written. Currently, the countries Germany (*.de), Luxembourg (*.lu), and Austria (*.at) are supported.
- An asterisk (*) at the end of a key represents a default answer from Danielle Software that is given when no country-specific answer is available.
- Answers can be created for the three supported languages German, English and French for each key, regardless of whether it is country-specific or not.
Once you have found the desired chatbot answer, you can open it for editing by clicking on the corresponding line. The following example explains how to find and edit an answer.
Scenario: You want your HR department to be able to prepare for job interviews using Danielle Talk. You find that one of the standard Danielle Talk answers is insufficient and should be extended. Specifically, you consider the answer to the following question not precise enough: “Do applicants have to answer illegitimate questions?”
Find the answer in the Chatbot Builder by filtering the key list using a meaningful keyword from the question. In this case, “illegitimate” (“unzulässig” in German) would be a reasonable choice. To do this, open the hamburger menu in the “Key” column, enter the word “unzulaessig” in the search field (the umlauts ä, ö, and ü must be spelled out as ae, oe, and ue), and press the “Enter” key on your keyboard or click on the magnifying glass icon:
Only two answers remain. The first one relates to illegitimate subjects for questions, the second one to answering such questions. So this is the answer you are looking for. Open it by clicking on the corresponding line. An input window opens. This is where you make your desired text changes.
For the current example, the existing information is to be expanded and a reference to a legislative text is to be included. Switch to the tab for your desired language (currently German, English and French are supported) and enter your text in the input field:
Then confirm your changes by clicking the check mark icon in the lower right corner of the window.
Your modified chatbot answer will be saved as a copy of the original answer with the same base key. However, the suffix “@MY” is appended to the key to indicate that the answer has been customised. The original answer remains unchanged, but is greyed out to indicate that it is inactive. Modified answers with the suffix “@MY” always override the greyed-out default answers without a suffix.
To check your customised text, open Danielle Talk, either directly from Danielle Software or via Telegram, Microsoft Teams or the Danielle Talk app, and ask the question that leads to the desired answer. Your version of the answer should now be given.