Versions Compared
Key
- This line was added.
- This line was removed.
- Formatting was changed.
...
To create a new task, click on ![]() Image Modified
Image Modified
...
.
...
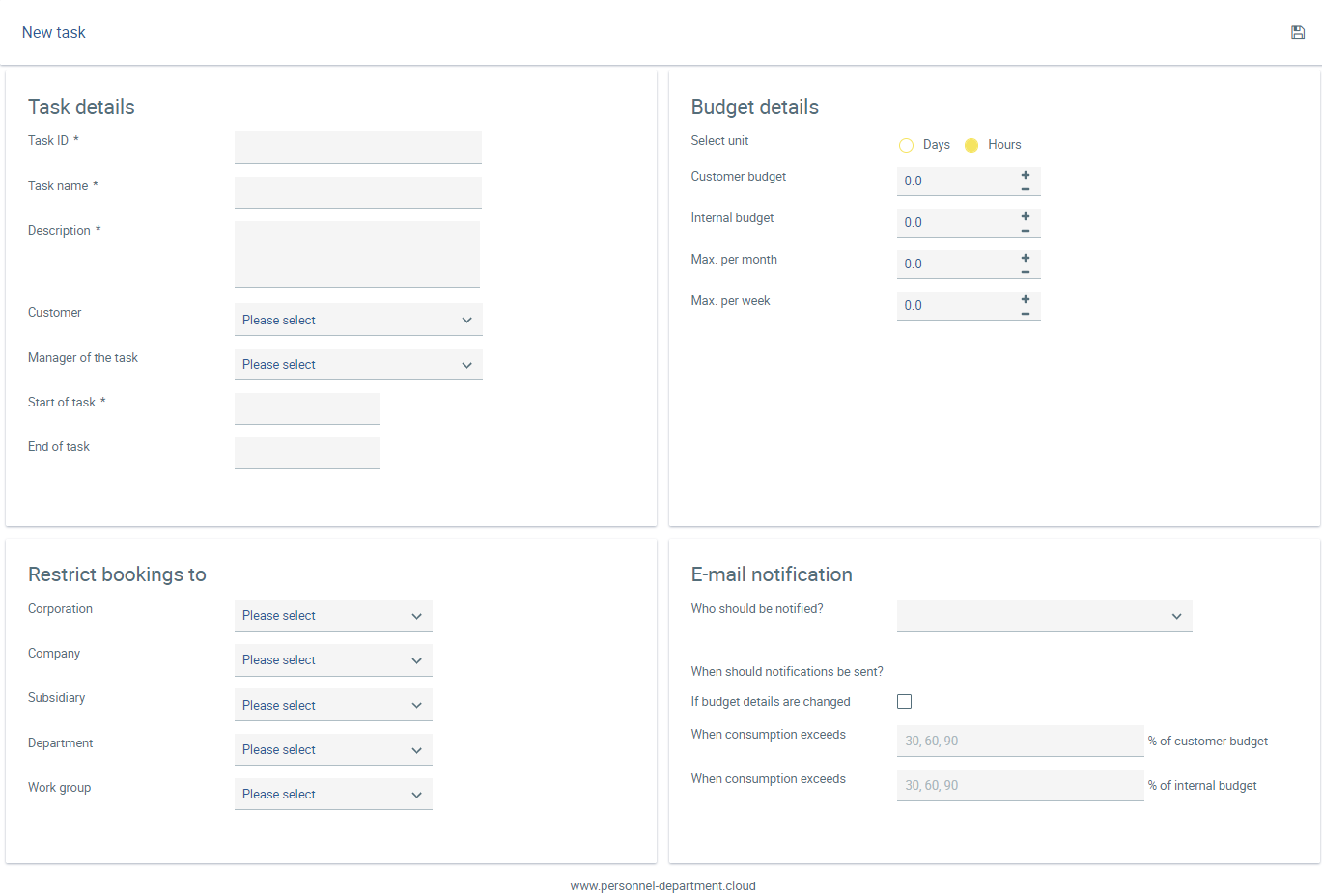 Image Added
Image Added
Task details
Then, enter a
...
task ID,
...
a task name and a description.
...
If necessary, you can also
...
select a customer,
...
provided you have already created one under
...
Customers.
Select the task manager and set the task duration (start and end date) so that the
...
progress can be monitored over time.
Budget details
...
Set the time unit by selecting “Days” or “Hours”. Then you can
...
set an internal as well as a customer budget.
You can have a warning about budget consumption generated and sent to you via e-mail as soon as the internal or customer budget is exceeded due to time bookings by the task team members.
Also, you can specify whether the budget can be overbooked. This setting can also be changed for ongoing tasks.
E-mail notification
Here, you can
...
specify which employees should be
...
Can be recorded by
XXXXXXXXXXXXXXXXXXXXXX
...
notified of the set budget details by e-mail.
For cases where the customer budget or internal budget may be exceeded, several percentage values of the budget consumption can be entered.
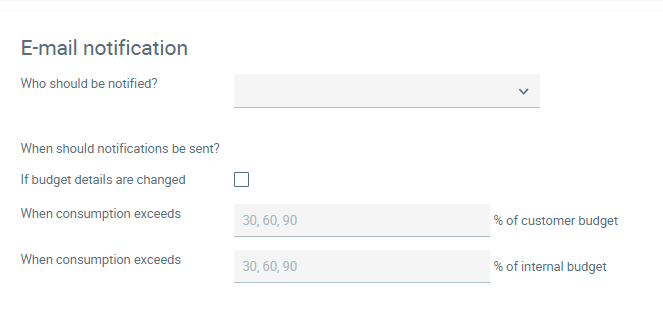 Image Added
Image Added
Restrict bookings to
In case only a limited group of stakeholders should be able to book task budgets, booking can be restricted to a department, a company or a certain group of employees here. Only the employees specified can select this task for time recording in order to book times for it.
After saving, the task is created and is now available for
...
booking in the
...
Time recordingapplication.
| Info |
|---|
...
| ||
The following fields are mandatory |
...
when creating |
...
tasks. |
...
|
...
|