Versions Compared
Key
- This line was added.
- This line was removed.
- Formatting was changed.
My entries
Documents are all All entries that can be uploaded at a certain place places in the personnel file , and that can be saved as an attachment and tailored to the respective employee are documents.
You will receive an insight into In the initial view, an overview of your own entries in the first viewwill be displayed. This view is empty at in the startbeginning. In order to populate this view, you can download the empty view as a an XLS template by selecting using the ![]() as .xls, populate it and then upload it again by using
as .xls, populate it and then upload it again by using![]() Image Removedand import it button. After you have filled in the template, you can upload and import it by using
Image Removedand import it button. After you have filled in the template, you can upload and import it by using![]() Image Added
Image Added
. Your own entries will overwrite supersede the valid effective entries in the configuration.
The reference field must contain exactly the key that is listed under ![]() . These are the entries for the fields supported in the masks.
. These are the entries for the fields supported in the masks.
At presentCurrently, this is the valid effective list:
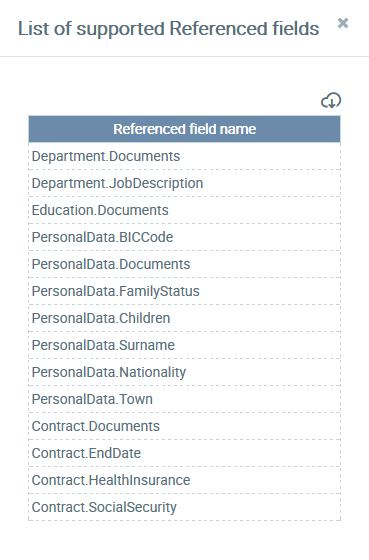
Effective entries
![]()
These are our recommendations that are generally valid for each country. If certain documents types of documents are missing, you can add these in under My entries. You can see the The documents from both lists of entries are displayed in the personnel file.
Explanatory examples
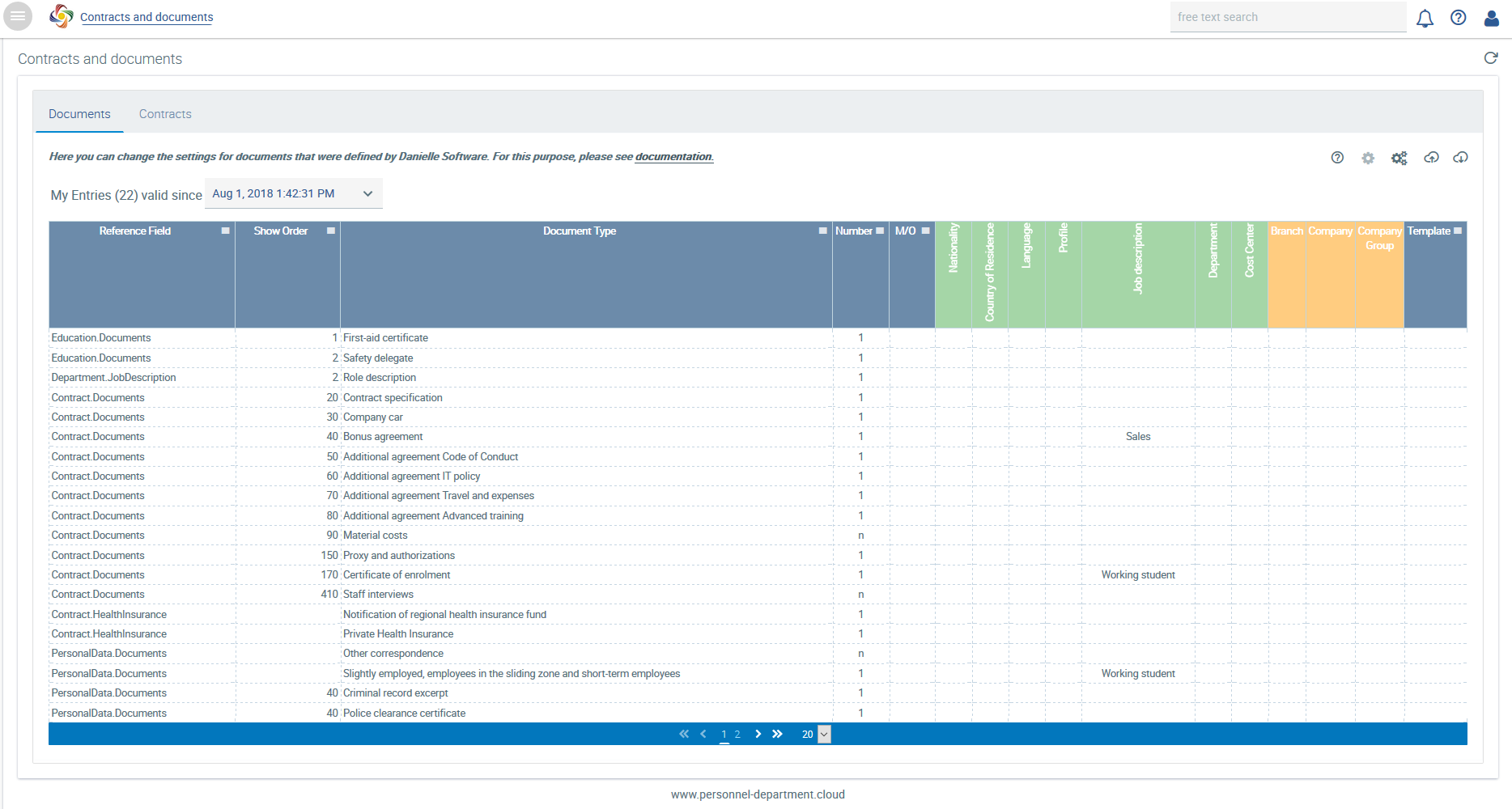
The Reference field has to contain the key (see above). Since it should be possible to upload a document beside along with the job description, the reference field Department.JobDescription has to be enteredfilled in. The following can always format has to be used as a template: ‘Mask“Mask:field’field”.
The following masks are supported:
- Personal informationPersonnelinformation
- Contract
- Education
- Department
If you wish to provide enable several document types for uploading for in a reference field, you can use the field Sequence display Display order to determine the order in which the document types are to be displayed. The sequence is selected They will be sorted in ascending order, starting with the smallest value. You can freely choose whether a value to start with, It doesn’t matter whether it is 1 or 10, for example. You can select the use a range of numbers of your choice.
The Document type is the name of the document to be uploaded and that will be displayed as such in the personnel file. Since these documents are mostly forms, it is advisable to use the official name (e.g. tax card, household certificate, STM occupational health check“Tax card”, “Household certificate”, or “STM occupational health check”).
For Number, the number 1 “1” means that only one document can be uploaded whereas ‘n’ “n” means that any number of documents can be uploaded.
Using the letters M/O stands for documents that are you can make documents either mandatory (M) or optional (O).
The green fields are decision-making criteria fields. Nationality“Nationality”, country “Country of residenceresidence”, language“Language”, role“Role”, job description“Job description”, department “Department” and cost centre “Cost centre” refer to the employee for whom the rule is applied. All the fields are connected by linked using an AND operator, e.g.:
Country of residence | Language | |
|---|---|---|
LU | FR | The document is only relevant for employees who live in Luxembourg and speak French. |
| Department | Job description |
|---|
Shipping | Driver | The document is relevant for all drivers in the |
shipping department. |
The orange fields show the different types of companies: subsidiary, enterprise company or groupcorporation. This only applies if you have captured several companiesmultiple companies are configured. The company key (the company’s short description) has to be entered here, that is the short description.
Sample documents can be stored under ‘Template’“Template”. If an employee or person responsible in charge does not know exactly which document is involved, he/she they can use this template as a sample.
According to In our example, there are nine eleven documents that the company has created itself were created by company under Contract.Documentsdocuments.
The display They are displayed as follows in the personnel file under on the Contract tab Contract appears as follows:
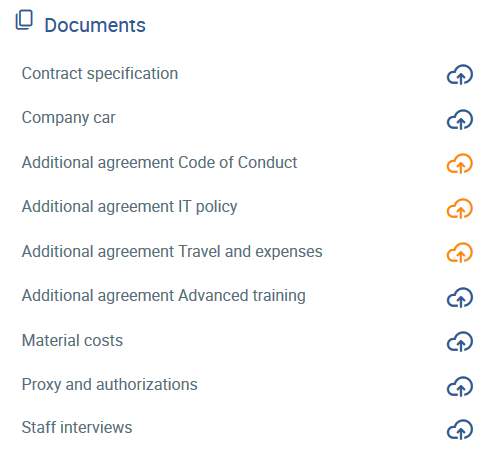
All the documents that we have determined marked as mandatory fields (M“M”) , are assigned the symbol : ![]() .
.
All the documents that are optional (O“O”) , are marked bywith ![]() .
.
By clicking on the coloured cloud icon, one or more documents can be uploaded, depending on the number that was stored set under ‘Number’ “Number” (1 “1” or ‘n’“n”).
The bonus agreement and the matriculation enrolment certificate cannot be uploaded and will not be provided for selection because they are limited restricted to the position ‘Sales’ or ‘Working student’“Sales” or “Working student” roles. This does not apply to the employee selected for our example.
For this reason, it is possible that different documents are provided enabled for uploading for each personnel file, depending on the restrictions.
History
The last changes that we made (Effective entries“Effective entries”) and that were uploaded by you (My entries“My entries”) can be seen above the table. Please note that when you delete entries, associated corresponding documents may have been uploaded already. If an entry is deleted, the associated document will also be deleted.
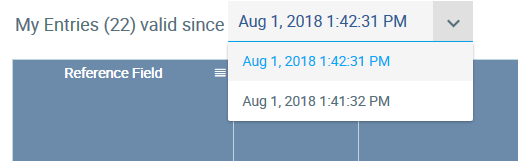
Previous entries can be selected and downloaded so that a user can use a previous configuration as a base for uploading the reuploading updated entries again.
| Info | ||
|---|---|---|
| ||
If a document entry that is based on a mandatory document (therefore a written recordwhich is considered documentary proof) has to be changed, this field can only be changed if the associated corresponding document is uploaded at the same time. |