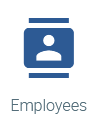
By selecting the tile Employees, you can access the overview of employees.
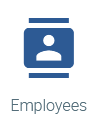
The employee overview provides an overview of all employees working in your company.
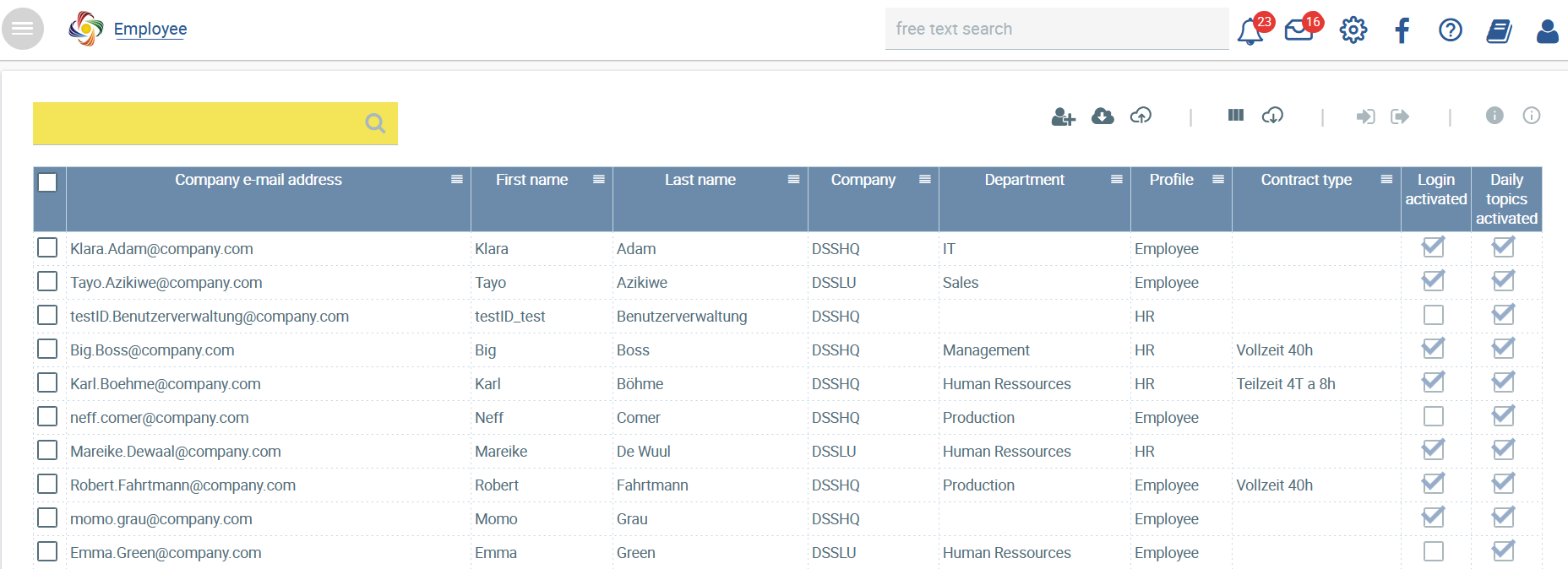
You can adapt the columns displayed to meet your needs by clicking on the column icon ![]() in the top right-hand corner and by selecting the columns relevant for you.
in the top right-hand corner and by selecting the columns relevant for you.
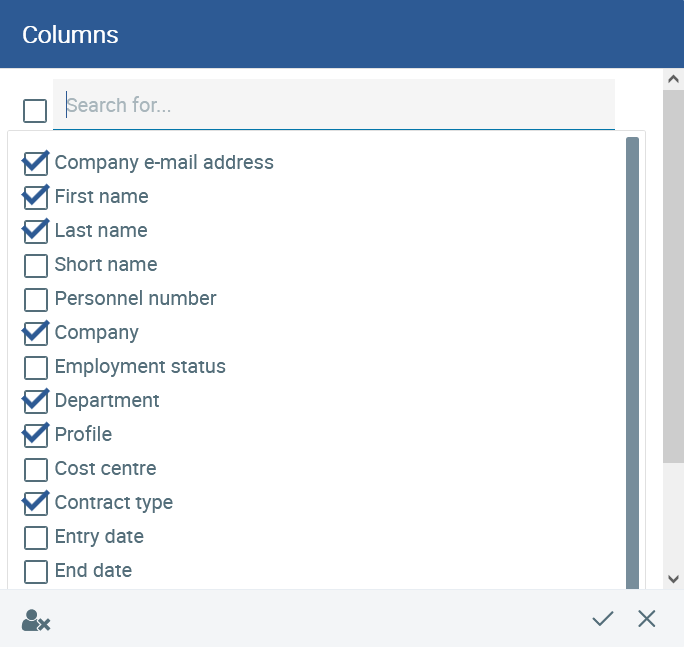
Various search options are available in the employee overview. A search can be made for, e.g. a surname, short name or department by entering the search term in the search field.
A search across several columns is also possible, for example, you can search for all employees, called Lennox, who work in the department Marketing and speak English. To this end, you have to click on the icon ![]() at the end of each column required. Then the column search field opens and you can enter the search term. Sorting can also be performed in this way.
at the end of each column required. Then the column search field opens and you can enter the search term. Sorting can also be performed in this way.
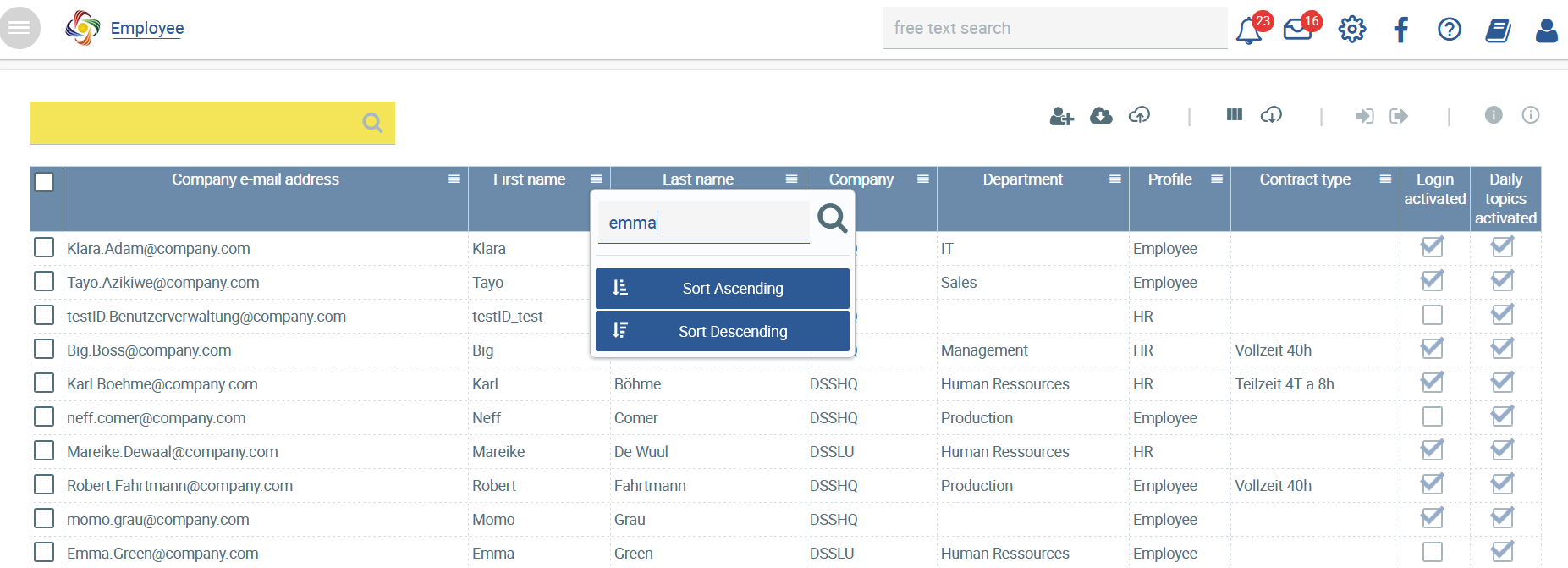
Limiting the search to the name Emma
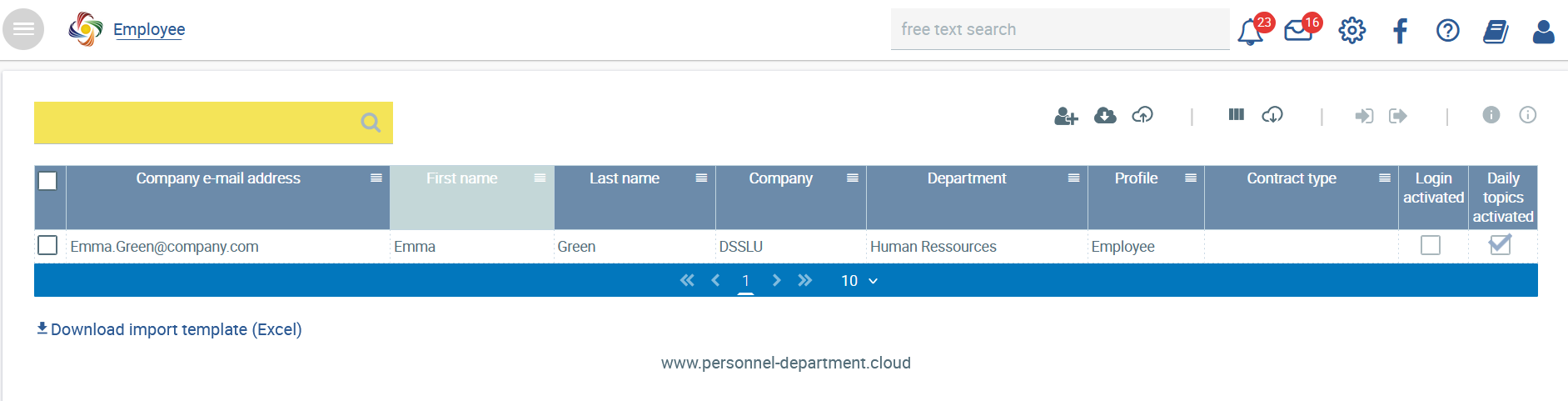
Search results for the employee called Emma, Human Ressources department
This can be repeated for any number of columns. You can return to the overview of all employees by clicking on ![]() . The employee search function provides easy, quick access to personnel files.
. The employee search function provides easy, quick access to personnel files.
Select one or more employees by activating the check box, and click on ![]() .
.
Here, the following options are available:
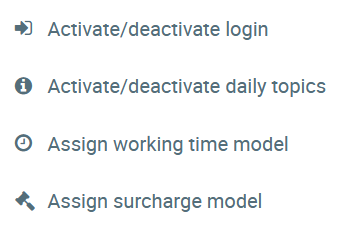
The activation of employees and thus the grant of access rights to Danielle Software has been simplified, particularly for the creation of new employees, e.g. by means of import.
Just select the employees you would like to activate or deactivate (individually) in the Employee overview. Once deactivated, an employee no longer has the right to access Danielle Software. This also applies to mobiles devices, e.g. via Telegram. In this case however, the personnel file is not deleted or otherwise affected.
Select all employees you would like to activate, and click on![]() . Provided that employees do not have an active login, they will receive an e-mail with their credentials and will then be activated.
. Provided that employees do not have an active login, they will receive an e-mail with their credentials and will then be activated.
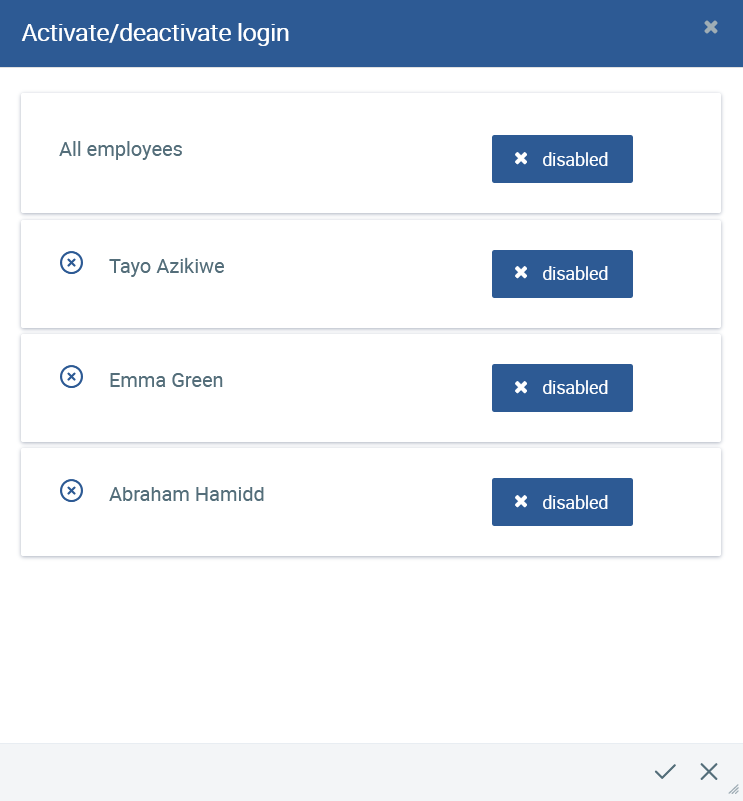
Select all employees you would like deactivate, and click on . Provided that employees have an active login, they will be deactivated and can no longer log in to or access Danielle Software. e.g. using a Messenger.
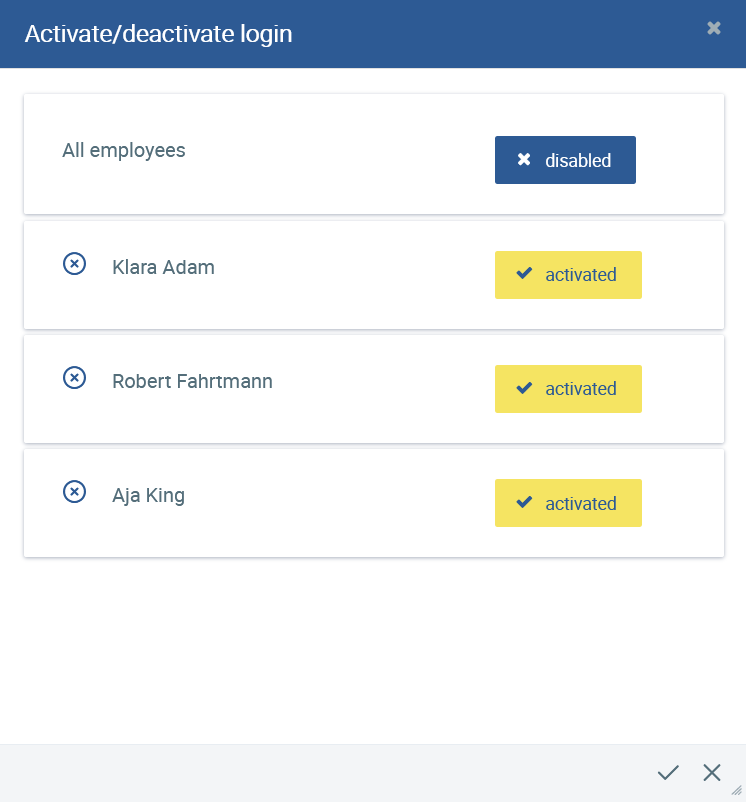
Find out more details on Daily Topics.
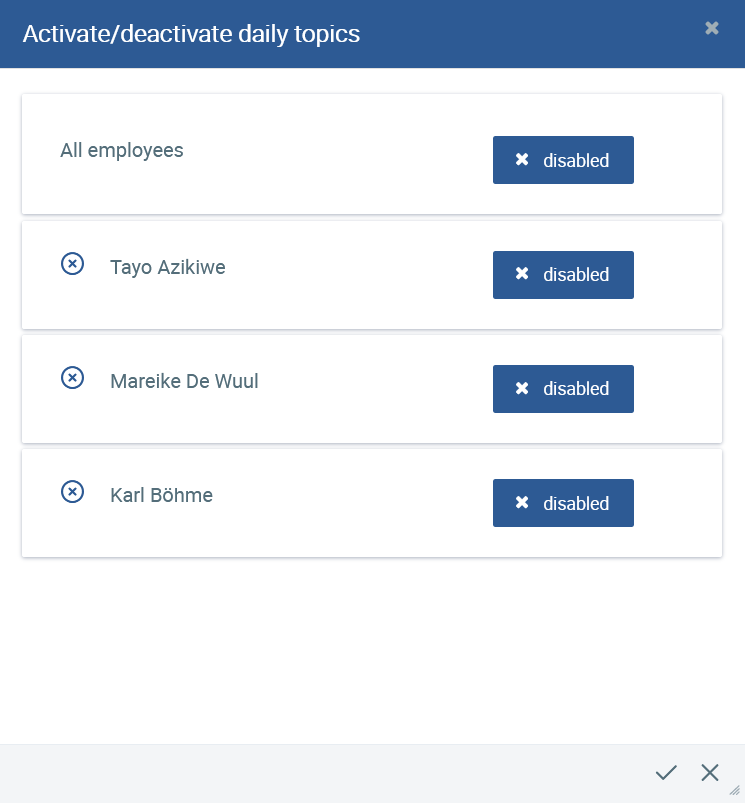
Deactivating daily topics
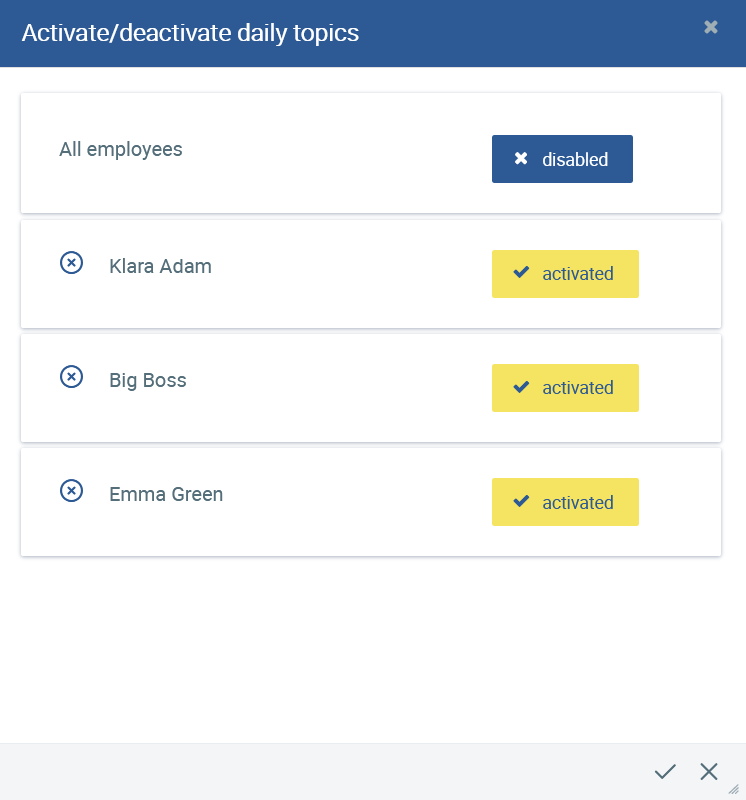
Activating daily topics
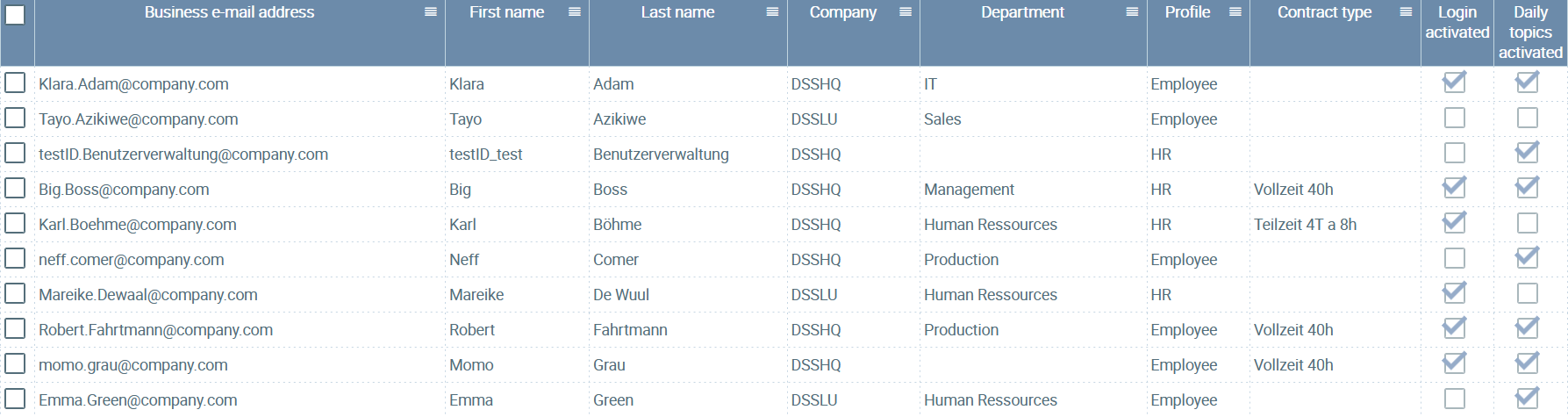
The daily topics have been deactivated for selected employees so that they do not have access to them
The same working time model can be assigned to one or more employees at the same time. When doing so, a check is carried out in order to determine whether one or more working time models already exist. The time periods will be adjusted accordingly. Select the working time model you have created (Configuration → Working time models), enter a “Valid from” date, and the assigned model will take effect from this point in time.
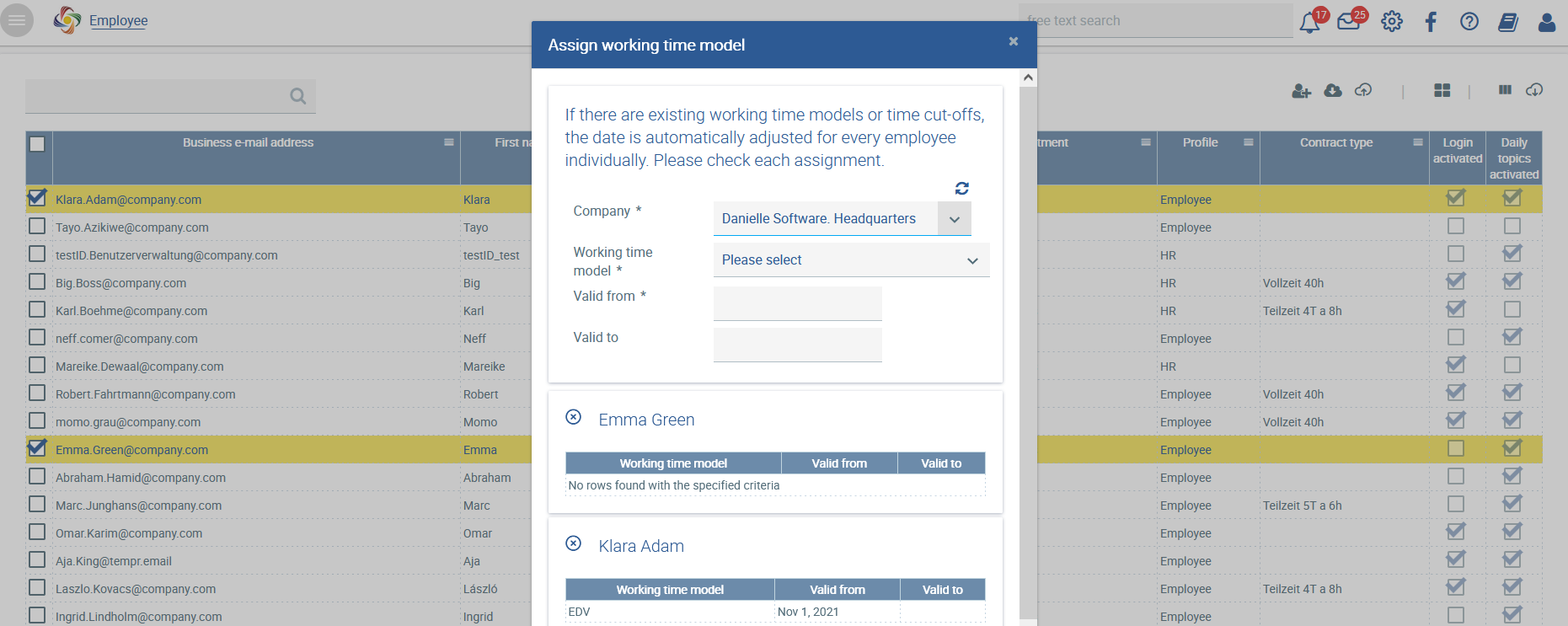
The same surcharge model can be assigned to one or more employees at the same time. When doing so, a check is carried out in order to determine whether one or more surcharge models already exist. The time periods will be adjusted accordingly. Select the surcharge model you have created (Configuration → Surcharge models), enter a “Valid from” date, and the assigned model will take effect from this point in time.
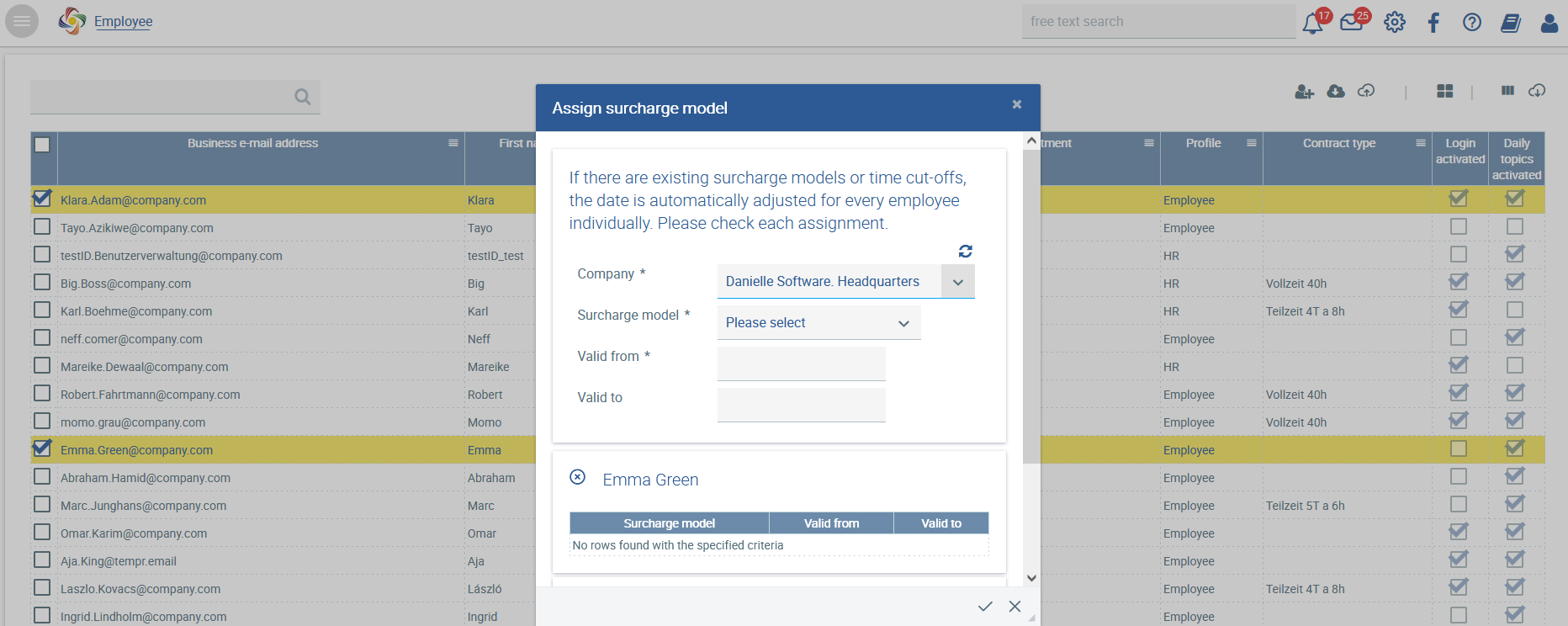
A new employee can be created by clicking on ![]() . You then immediately access the mask for creating a new personnel file.
. You then immediately access the mask for creating a new personnel file.
You can access a personnel file by clicking on the employee in question.
For more information, please refer to Import of personnel files.