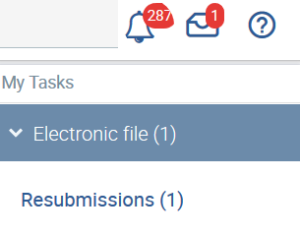The display of the employee overview has been simplified and the columns are now freely selectable throughand allow an individual view.
Special leave has been renamed as Additional Leave in the Employee Overview, since time off in lieu has been included in addition to special leave.
Half days off can be posted in the application and via the chatbot. These are defined for the morning or afternoon.
Remaining leave is no longer available as a separate type of leave for selection when applying for leave. The remaining leave is recorded in total, but posted as leave.
When canceling leave, this information is published to the group defined, such as superiors, employees and colleagues, just like when requesting leave.
Each company can store its own days off and company holidays.
In the setup under company holidays, whole days or half days can be created that are work-free for a selection of employees or the entire company. These days are not deducted from the leave account, but are automatically recorded as absence for the employees concerned.
Company holidays is a fixed period of time during which all or some of the employees (depending on their selection) are granted uniform leave. This time is deducted from an employees' leave account.
Each company can define its own types of absence in the configuration under Absences, such as special leave (birth of child, marriage, moving home, and so on).
We will be happy to provide you with a template for different countries in which the legal requirements are represented.