- Created by Janina, last modified by Steffi on Sep 14, 2020
You are viewing an old version of this page. View the current version.
Compare with Current View Page History
« Previous Version 7 Next »
Each employee should be assigned a working time model. This sets out on which days an employee works, which days have to be deducted for the planning of leave, which break times must be taken into account, and the checks to be made to determine if an employee is working overtime, undertime, or on time.
Employees who have similar working conditions, can be assigned a collective working time model. Part-time workers, who, for example, only work on four instead of five days a week, need to be allocated their own working time models.
There are various selection options for working time models in the configuration.
- Flexi-time
- Fixed working hours
- Manual planning: weekly configuration of working time including start and end times or just the working hours; working time has to be recorded by employees.
- Manual planning with recurring period
Create the working time models that are relevant for your company by clicking on![]() .
.
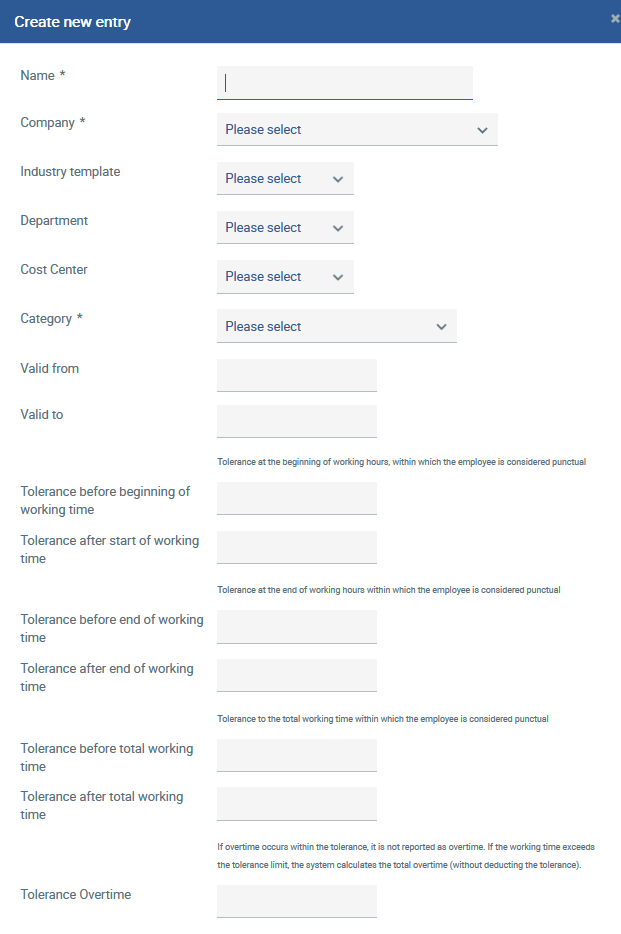
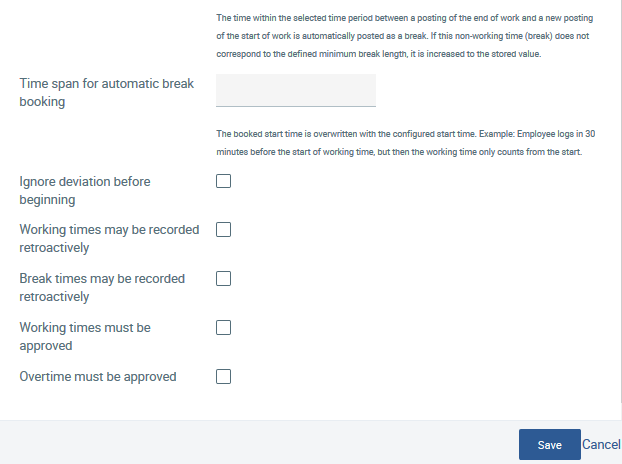
Please name the working time model, assign this model to a company and select the working time model from the four possible options under Category that is suitable for your company. You can also define a working time model for individual departments or cost centres.
The working hours are determined for each day for the model Flexitime. Start and end times are not captured. In this case, a check cannot be made to establish if an employee started work on time. Overtime or undertime can be captured and can be compensated for within a specific framework.
Start and end times are defined for fixed working hours. Employees do not need to capture working time within this fixed time frame, but only the working hours that are outside of this fixed framework.
Manual Planning is the most flexible working time model. Working time can vary from week to week. Either start and end times are defined or only the working hours. The hours worked must always be recorded by the employees. Punctuality can only be checked (if a start time is defined) if a plan for each week has been completed.
Manual planning with recurring periods is based in principle on the working time model for manual planning although it is not quite so flexible. You can use this model for fixed working hours (not flexitime) when there is not as many changes between working days or weeks, as is the case with manual planning.
Please define a period of time with the start (mandatory field) and end dates to which the model applies. Then select as many weeks as required (e.g. 2 different weeks when a change occurs every 2 weeks). The change in weekly working hours is then valid for the period defined or until further notice if no specification has been made.
In contrast to manual planning, the major advantage in this case is that the working time model is maintained continuously and the weekly working hours do not have to be copied. Hence, absences are always recorded correctly and do not depend on how the working time model is maintained. All other settings such as tolerances can also be captured in the model.
However the advantage of the manual planning model is that it is more flexible and, in theory, can be configured differently every day. In this case, the weeks have to be copied manually beforehand so that the recording of employees’ working times and absences can be calculated correctly and checked.
Break times
Breaks can be defined so that they can be recorded by employees or deducted automatically. For example, if the lunch break should not be less than one hour, please tick the box is the minimum break time. In this way, the break cannot be less than one hour if an employee records the time manually.

Working hours
The working hours can be defined for your working time model by using ![]() .
.
Please capture the working hours or the start and end times for each working day for the models for flexi-time as well as fixed working hours.
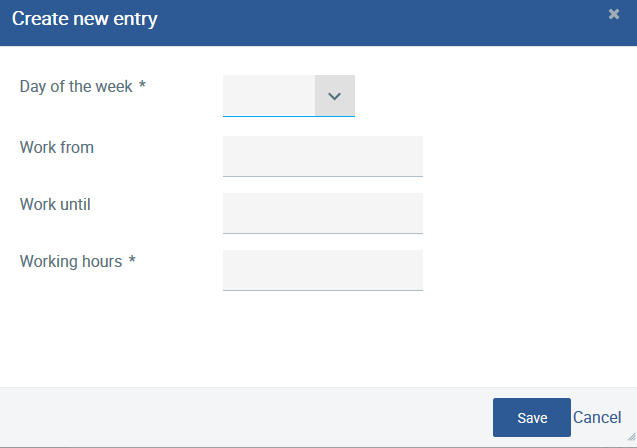
As for Manual Planning, the working hours for each week can vary and therefore they must be re-entered for each working week.
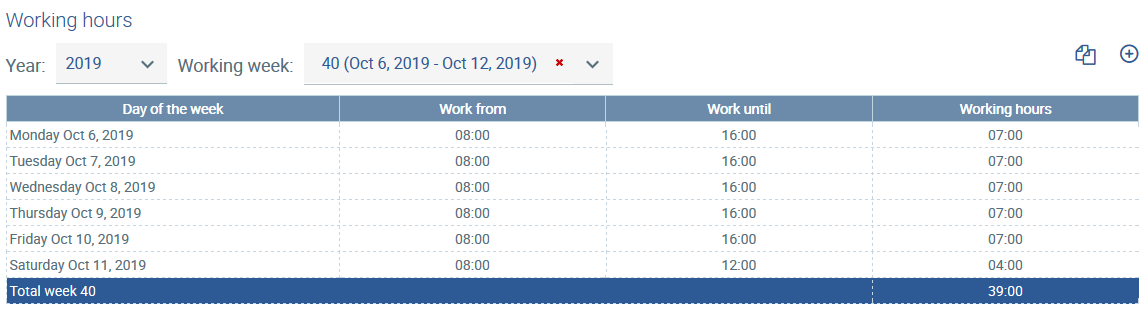
Working hours for calendar week 40
A copy function makes this process easier and can transfer several weeks, e.g. once a week, twice a week, into the future. You can copy the week or weeks selected to the following period by activating ![]() . Please note that it is necessary for capturing periods of absence, that the weeks are planned accordingly so that the correct number of working days are deducted.
. Please note that it is necessary for capturing periods of absence, that the weeks are planned accordingly so that the correct number of working days are deducted.
Tolerances
You can define a period of tolerance, during which time an employee is considered as being punctual, at the start, end or for the entire working time for the models Fixed working hours and Manual Planning. A period of tolerance does not have to be entered for the flexi-time model because employees have a core period during which they have to start and end their work. Periods of tolerance can be captured when a working time model is re-created or edited.
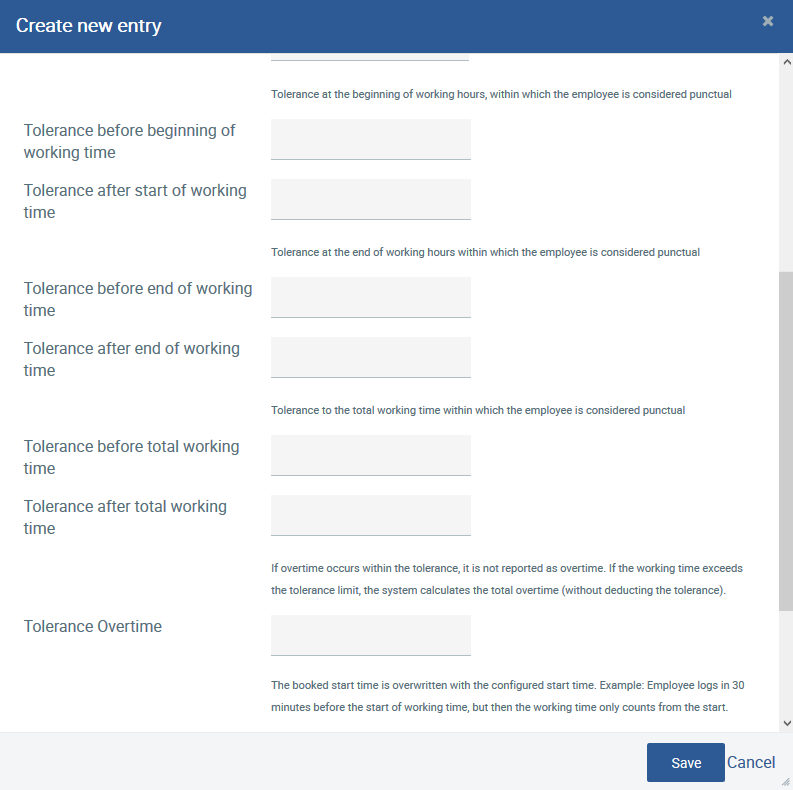
Periods of tolerance are captured in minutes. Users have the option of entering the periods of tolerance before and after the start or before and after the end of the working period. Otherwise, periods of tolerance can be captured before or after the entire working time.
Periods of tolerance can also be entered for overtime. It should be noted, however, that overtime within a tolerance period is not recorded as overtime. If the working time exceeds the tolerance limit, the entire period of overtime is calculated (without deducting the period of tolerance).
It is also possible to ignore differences before the start by clicking, allow retroactive recording of working hours, and allow retroactive capture of break times. Ignoring differences before the start means that the working hours recorded before the start of work defined are ignored. For example, if an employee has to start work at 8 a.m. (start of work as configured in the working time model), but clocks in a 7.45 a.m., working hours are only recorded from 8 a.m. when ‘Ignore discrepancy before the start’ has been selected although the 15 minutes recorded before the start are still captured and displayed in the time recording overview.
Time span for interruption in working time for automatic recording of breaks
Please enter a time span for interruption between two periods of work so that breaks can be recorded automatically if there is a discrepancy. If a manual entry is below the value defined for the interruption of work, the difference between the time entered and the interruption defined will be captured as a break.
The system also checks whether a minimum break time is defined in the working time model. If this is the case, the break that is automatically recorded is increased to the value defined for the minimum break if it falls below this value, and thus working time s reduced.
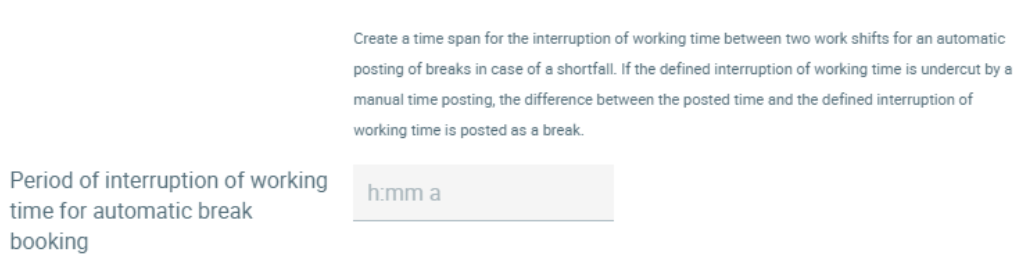
Example 1 with the following settings
Time span configured for interruption in working time for automatic recording of breaks: 2 hours,
no minimum break
Entries recorded:
8am-12pm work
12.30pm-6pm work
Automatically generated entry:
8am-12pm work
12pm-12.30pm break
12.30pm-6pm work
The time between the two periods of work was automatically recorded as a break, because there were less than 2 hours between 12pm and 12.30pm..
Example 2 with the following settings
Time span configured for interruption in working time for automatic recording of breaks: 2 hours,
minimum break: 1 hour
Entries recorded:
8am-12pm work
12.30pm-6pm work
Automatically generated entry:
8am-12pm work
12pm-1pm break
1pm-6.00pm work
The time between the two periods of work was automatically recorded as a break, because there were less than 2 hours between 12pm and 12.30pm. The time between the two periods of work recorded was less than the minimum break and therefore the second period of work recorded was shortened by the 30 minutes that were not recorded for the break.
Overview
You can see all the entries for your working time model by clicking on the model. In this case, break times, working hours as well as the employees assigned to this model can be displayed. Furthermore, you can also view all other entries in detail:
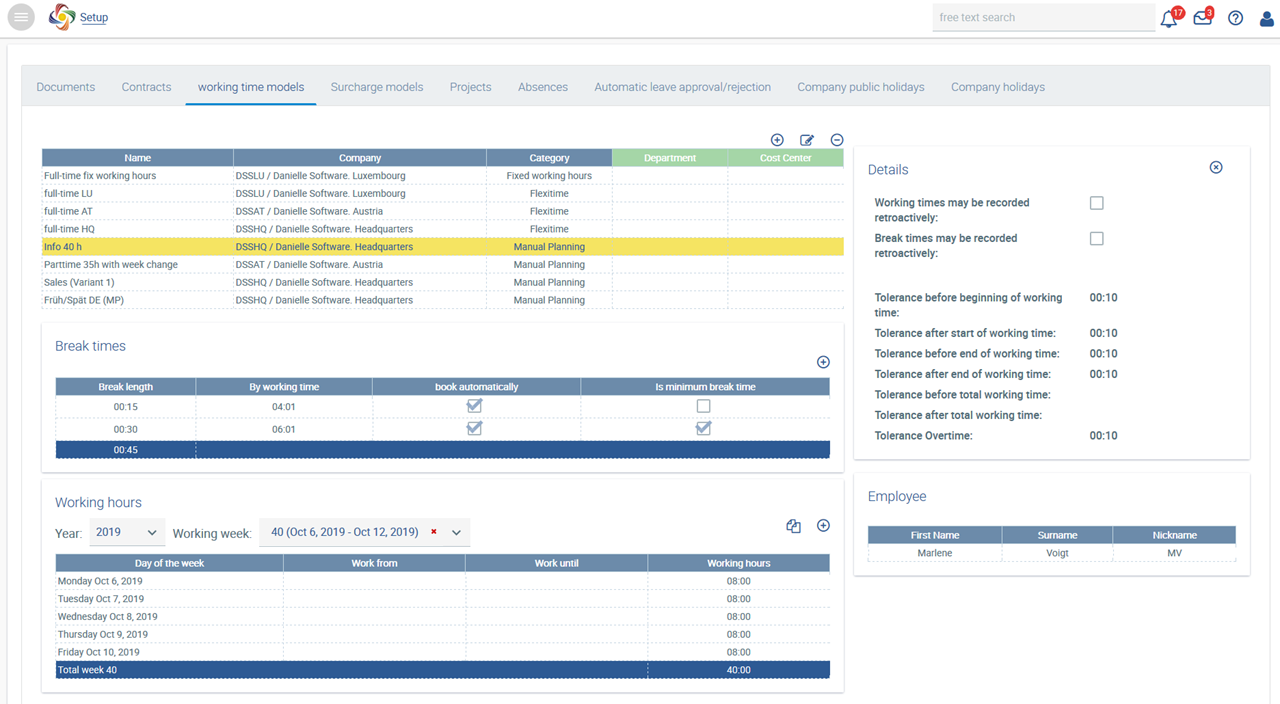
Every day, you will receive an overview of your employees’ adherence to working times under the tile Time recording. If employees do not capture their working times, then their time records are highlighted in red. If the times captured lie outside of the period of tolerance, the entry is displayed in red letters.
Only Ingrid Lindholm entered her working hours on 17.09.2019. Ingrid Lindholm recorded that she started working outside of the period of tolerance defined.
Contract amendment
If there is a major change in the working time model, e.g. from 5 days a week to 3, a new contract should be drawn up for the employee in question. If several employees have been assigned to the working time model but not all are affected by the change, a new working time model should be created for the employees concerned. The Valid from date should be equivalent to the start date of the new contract. Therefore, it is documented that there has been a change relevant to an employee’s contract. You can find out how to draw up a new contract under Contract amendment
You can create a working time model for your company, individual departments or cost centres in the Configuration.
In the Personnel File, the working time model has to be assigned accordingly to employees provided that no restrictions have been made for the working time model. For example, if you have defined, that a working time model applies to a certain department, then the relevant employees in this department are automatically assigned to the working time model.
- No labels