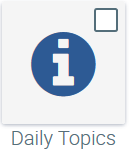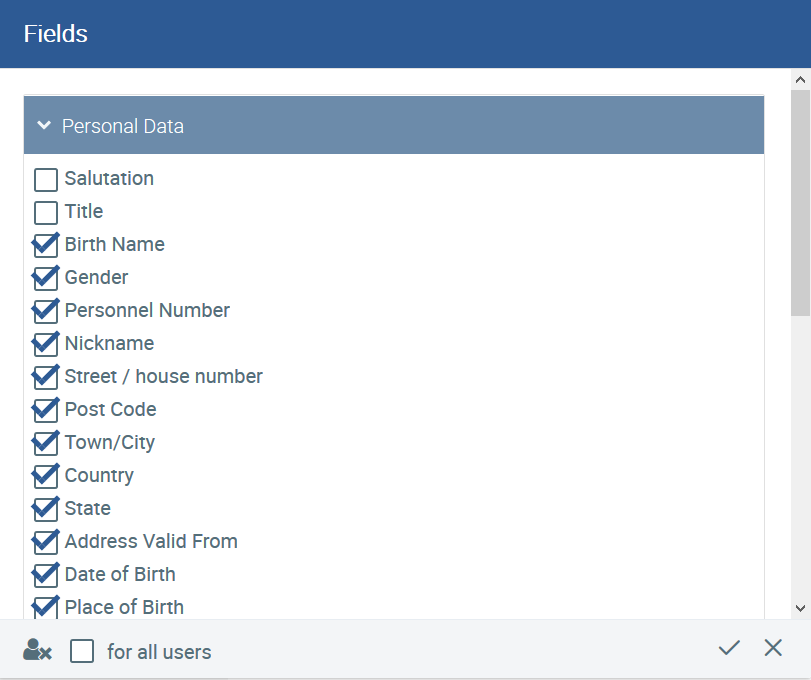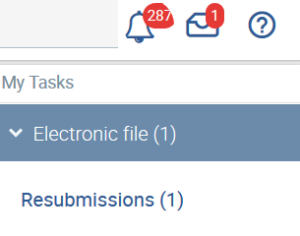Daily Topics
This topic has been newly developed and provides up-to-date information on the following topics:
- New employees
- Employees leaving
- Cases of illness
- Holiday leave
- Birthdays
- Time recording: Start time and end time has not been posted and the break to be posted manually has not been entered
In addition, you can have selected in the overview, sent to you daily by e-mail.
Read more at Daily Topics.
Add Daily Topics to favourites
To add the Daily Topics to your selection, please select the menu after logging in.
If you see , please click the box at the top right and save by pressing . Afterwards you will always be able to select Daily Topics.
Employees
In the employee overview, employees are sorted by last name by default.
All fields in the personnel file can be hidden and displayed. Select an employee file and go to the top right.
By confirming, you save the settings only for yourself. If all HR users are to see the same fields in the employee files, choose for all users. This overwrites the HR employee’s own settings.Use to reset the settings.
Absences
- Absentees are visible to all employees, not just HR.
The display of the employee overview has been simplified and the columns are now freely selectable throughand allow an individual view.
Special leave has been renamed as Additional Leave in the Employee Overview, since time off in lieu has been included in addition to special leave.
Half days off can be posted in the application and via the chatbot. These are defined for the morning or afternoon.
Remaining leave is no longer available as a separate type of leave for selection when applying for leave. The remaining leave is recorded in total, but posted as leave.
When canceling leave, this information is published to the group defined, such as superiors, employees and colleagues, just like when requesting leave.
Each company can store its own days off and company holidays.
In the setup under company holidays, whole days or half days can be created that are work-free for a selection of employees or the entire company. These days are not deducted from the leave account, but are automatically recorded as absence for the employees concerned.
Company holidays is a fixed period of time during which all or some of the employees (depending on their selection) are granted uniform leave. This time is deducted from an employees' leave account.
Each company can define its own types of absence in the configuration under Absences, such as special leave (birth of child, marriage, moving home, and so on).
We will be happy to provide you with a template for different countries in which the legal requirements are represented.
Read more at Absences.
Holiday approval process
This process has been significantly simplified and automated, so that personnel departments no longer have to deal with the processing of leave requests.
An employee submits a leave request and both HR and the superior receive this leave request for resubmission. A letter is displayed at the top of the menu bar.
As soon as you click on the letter, you also find out that it is a Resubmission.
Click on Resubmissions.
You can see it’s a leave request. If you confirm the request again, the absence overview for the employee appears. If necessary, you must extend or scroll down the selection of entries per page until you reach the selected request. When you select this, you will see the leave request with the status requested in the lower table.
Under Action, you can approve or reject it. The employee then receives the relevant information about the approval or rejection.
The entry then disappears from your resubmission section and that of the superior.
Normally, the superior should process the request and HR receives the current information so that it is possible to intervene at any time, for example, if the superior does not process the request.
Time recording
- Attendance at work has been renamed as Time recording to avoid confusion with Absences.
The working time can be recorded via the chatbot (start, end, pause).
The working time recorded by an employee can only be changed by the employee on the same day. The personnel department can make retroactive changes at any time. However, an employee can also record days that have not been recorded retroactively.
Projects have been added to the setup to which employees can then post their working times. Projects include, for example, business trips, training courses, vocational school or certain work projects. The personnel department can create these projects so that they are available in the selection for time recording. Employees can also use the chatbot to record their working times for the projects. For example, write Start work on project business trip.
Working time models
Every employee should be assigned a working time model. This determines on which days an employee should work, which days must be deducted for leave and which break times must be taken into account. A check can be made to determine if an employee is working overtime, undertime or the hours required.
Employees who work on the same day can be given a common working time model. A part-time employee who, for example, only works four days a week instead of five, needs his or her own working time model.
In the setup, you have various options for selecting working time models:
- Flexitime
- Fixed working hours
- Manual planning
With the flexitime model, the working hours are determined per day. A start and end time is not recorded. It is not possible to check whether an employee started on time. Overtime or less time is recorded and can be compensated for within a set framework.
In the case of fixed working hours, the start and end times are determined. An employee does not have to record any times within this fixed framework, but only the working time that lies outside his fixed working time.
Manual planning is the most flexible working time model. The working time per week can differ. Either the start and end times are defined or only the working hours. An employee must always record the working time. A punctuality check (when defining the start time) can only be carried out if the planning for each week is filled. A copy function facilitates this process and can also transfer several weeks, e.g. 1 week per week, 2 weeks per week, to the future. Copy the selected week or weeks to the following period by activating .
You can define the breaks so that they can be booked by an employee or automatically deducted. If, for example, the lunch break must not be less than one hour, check the box Is minimum break time. This means that the break cannot be less than one hour if an employee makes a manual entry.
In the employee file, you must assign the working time model to the employees accordingly, as long as you have not restricted the working time model. If, for example, you have specified that a working time model applies to a particular department, the corresponding employees in this department are automatically assigned to the working time model.
Read more at Time recording.
Alumni
This topic is now available and shows all employees who have retired.
An employee file is transferred to an alumni file when the last working day is reached (contract) or the employment status (personal data) is changed to alumni.
Some fields can no longer be edited, but it is still possible to add documents such as a reference.
Applicants
This functionality is also new. Applicants can be created with their application documents, such as curriculum vitae, certificates, cover letters, and address data. This simplifies communication with applicants and makes it easier to keep track of the application rounds. You can also create notes for the applicant. The Applicant status shows the current status in the application process and is divided into
- Cancellation by us
- Cancellation by applicant
- Contract offer sent
- Contract signed
Initially no entry is required.
As soon as an applicant is assigned the applicant status Contract signed, the applicant file is transferred to a real employee file. Before the start of employment, the employee is listed as Pending.
If you have any questions about the changes, please feel free to contact support@personnel-department.cloud at any time.