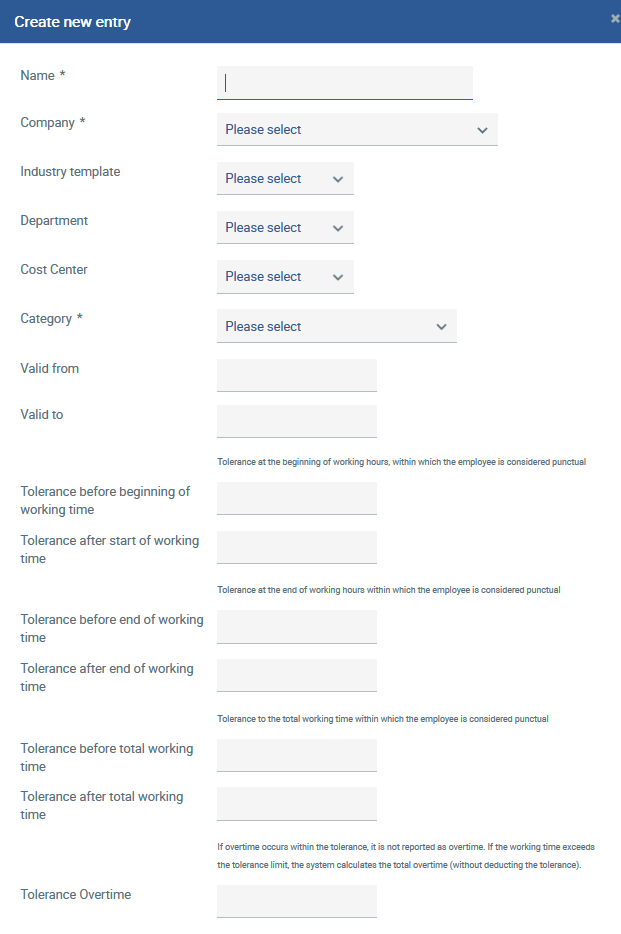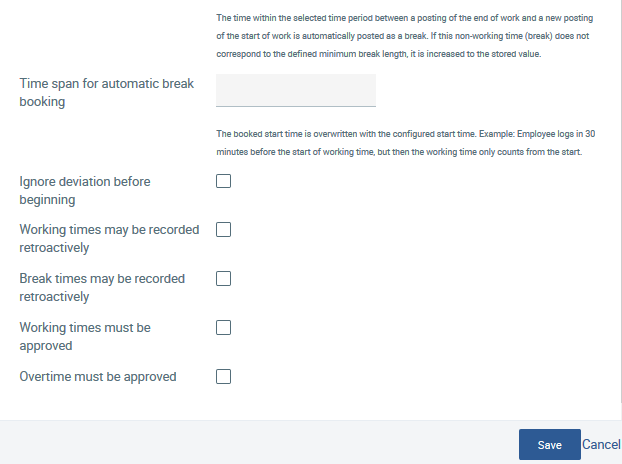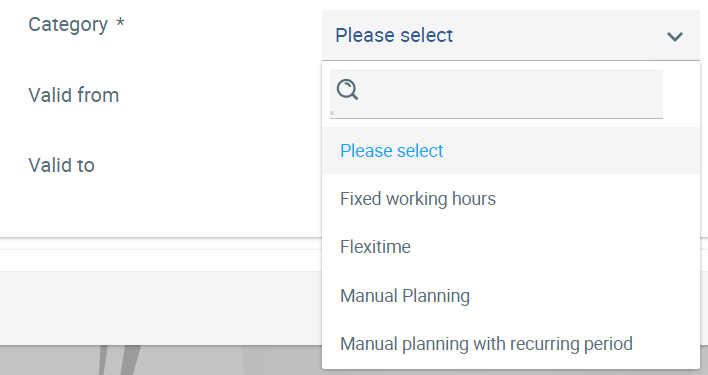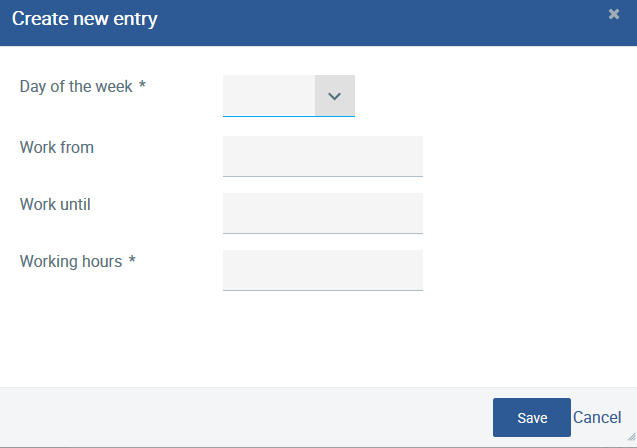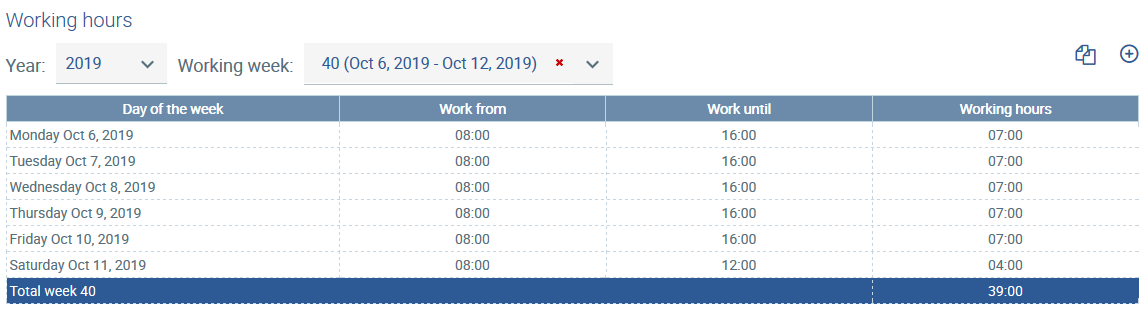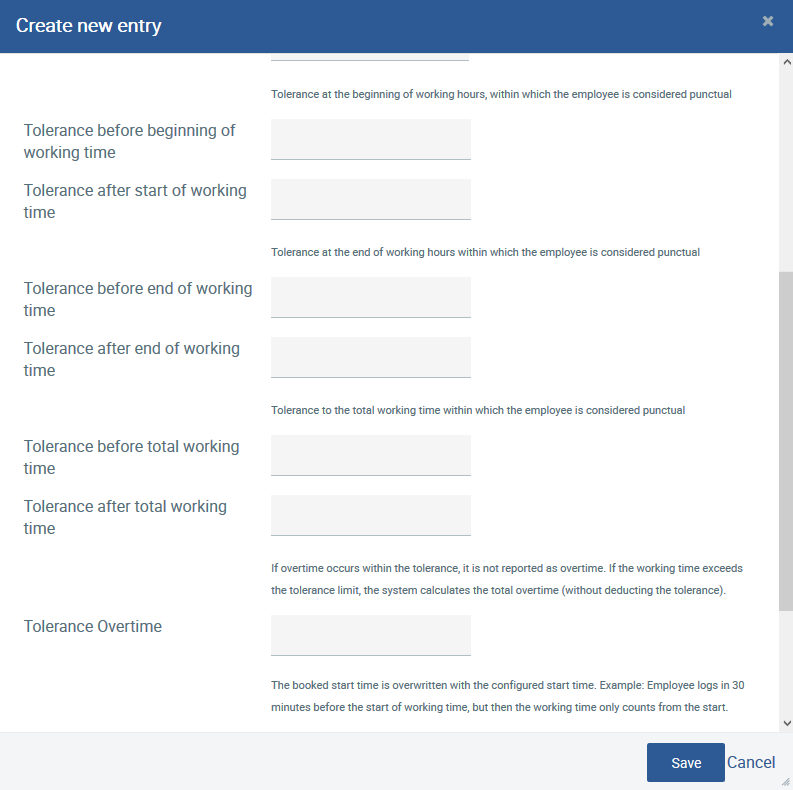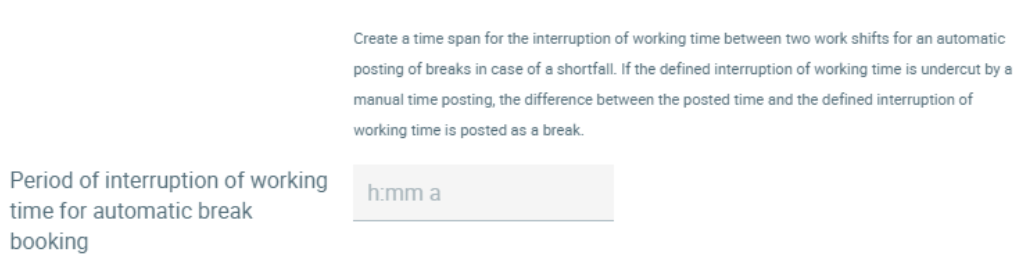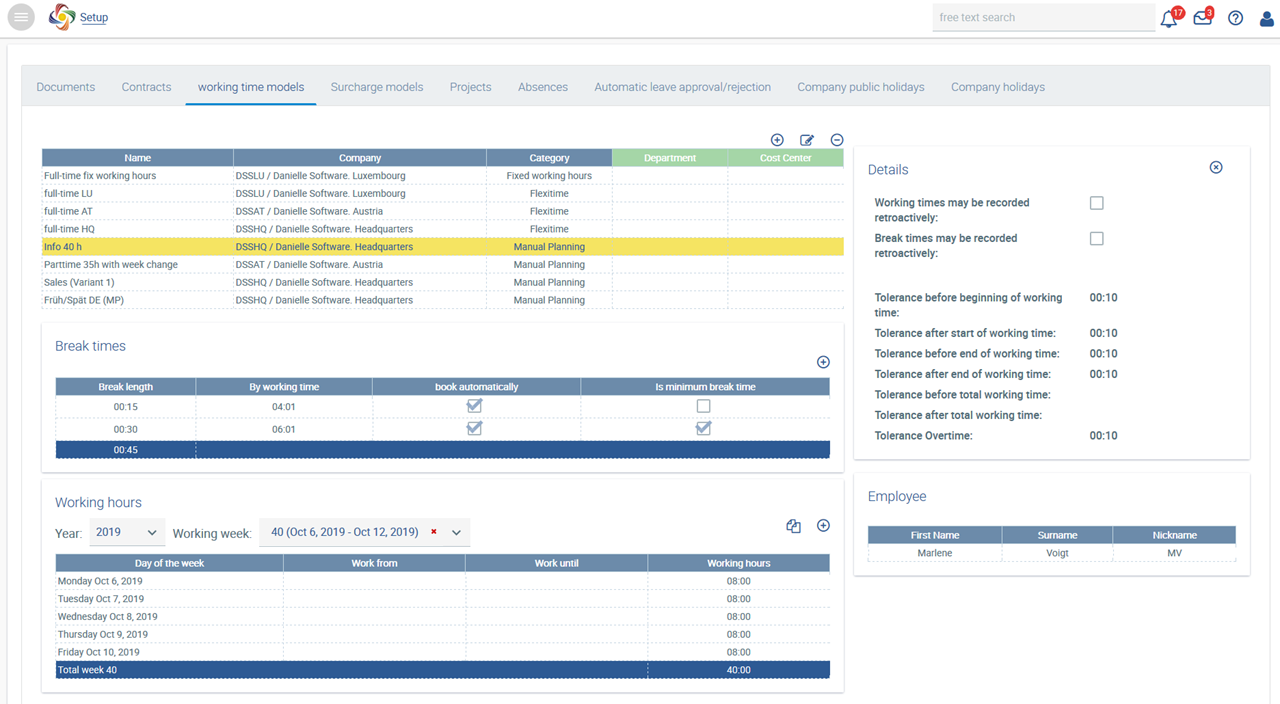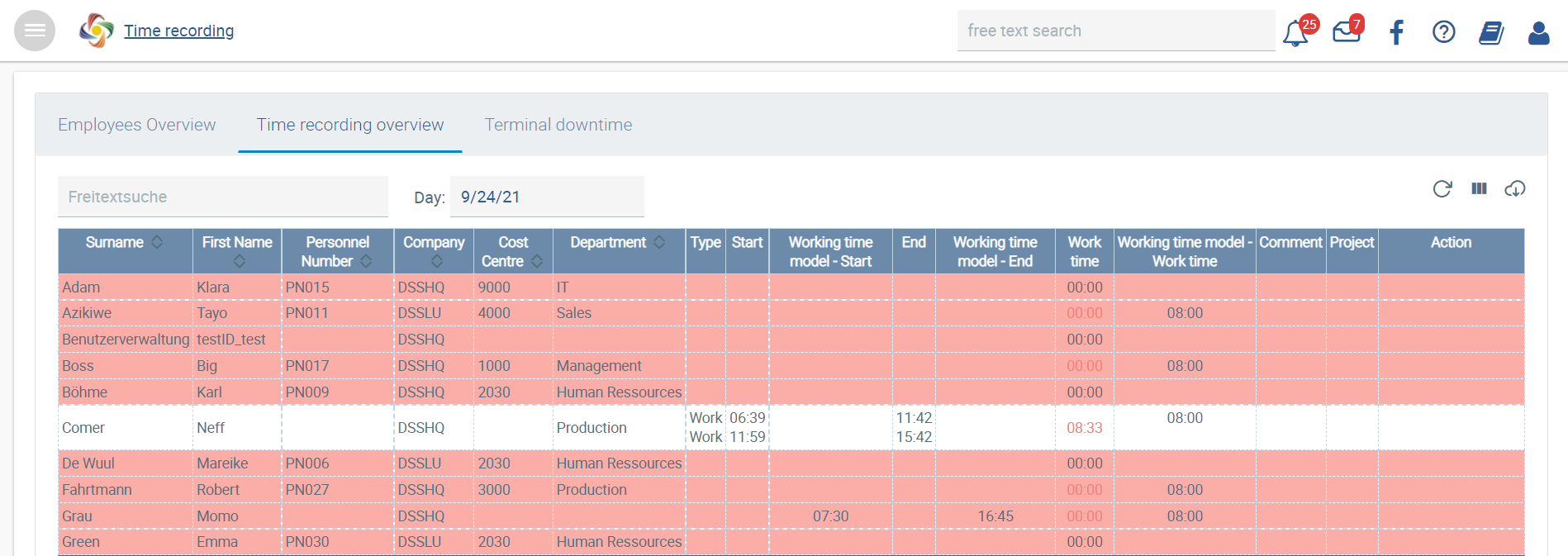Each employee should be assigned a working time model. This sets out on which days an employee works, which days have to be deducted when planning leave, which break times must be taken into account, and which checks have to be made to determine if employees are working overtime or undertime, or whether they start or end working on time.
Employees who share the same working conditions can be assigned a collective working time model. Part-time employees, who, for example, only work on four instead of five days a week, need to be allocated their own working time models.
There are various selection options for working time models in the Setup application.
- Flexitime
- Fixed working hours
- Manual planning: weekly configuration of working time including start and end times or just the working hours; working time always has to be recorded by employees
- Manual planning with recurring times
Create working time models that are relevant for your company by clicking on .
Enter a name for the working time model, assign it to a company, and under “Category” select one from the four possible options for working time models that is suitable for your company. You can also define a working time model for individual departments or cost centres.
For the Flexitime model, the working hours for each day should be set. Start and end times are not relevant. In this case, a check cannot be made to establish if an employee started working on time. Overtime or undertime will be recorded and can be compensated for within a specific framework.
For
...
The Manual planning model is the most flexible working time model. Working times can vary from week to week. Either start and end times or just the working hours can be set. The hours worked must always be recorded by the employees. Punctuality can only be checked (if a start time is defined) if a plan for each week has been completed.
The Manual planning with recurring period model is based on the “Manual planning” model, but it is a bit less flexible. You can use this model if you have fixed working hours (no flexitime) but when there are not as many changes between working days or weeks that you would need a completely manual planning scheme.
You can set a validity period for the model using the “Valid from” (mandatory) and “Valid to” fields. Then, configure as many weeks as required (e.g. 2 different weeks in case of a biweekly changing model). These weekly changing working hours are then valid for the period you defined, or until further notice if no specification has been made.
The major advantage over the “Manual planning” model is that, the working time model is maintained continuously in this case and the weekly working hours do not have to be copied manually. Hence, absences are always recorded correctly and do not depend on how the working time model is maintained. All other settings such as tolerances can also be set in this model.
However, the advantage of the manual planning model is that it is more flexible and, in theory, can be configured differently every day. In such a case, the weeks have to be copied manually beforehand so that the recording of employees’ working times and absences can be calculated and checks can be carried out correctly.
Break times
Breaks can be configured to be booked manually by employees or to be deducted automatically. For example, if a lunch break should not be less than one hour, the checkbox is the minimum break duration has to be selected. This way, no less than one hour can be booked as a break if an employee makes a manual booking.
Working times
The working hours for a working time model can be defined using .
For the Flexitime as well as the Fixed working hours models, set the working hours or the start and end times for each working day.
Since for the Manual planning model, the working hours for each week can vary, they must be re-entered for each working week.
Working hours for calendar week 40
This process is simplified thanks to a copy function that can also transfer several weeks, e.g. once a week or twice a week, into the future. You can copy the week or weeks selected to the following period by using . Please note that for recording periods of absence, it is necessary that the weeks are planned accordingly so that the correct number of working days are deducted.
Tolerance period
You can define a tolerance period during which time an employee is considered as being on time at the start, at the end or for the entire working time for the Fixed working hours and Manual Planning models. Setting a tolerance period is not necessary for a Flexitime model because employees have some leeway for starting and ending their working time. Tolerance periods can be set when creating or editing a working time model.
The tolerances have to be set in minutes. There are options for setting tolerance periods before and after the start or before and after the end of the working period. Alternatively, tolerance periods can be set before or after the entire working time.
Moreover, a tolerance period for overtime can be defined. It should be noted, however, that overtime within a tolerance period is not booked as overtime. If the working time exceeds the tolerance limit, the entire period of overtime is calculated (without deducting the tolerance period).
It is also possible to ignore deviations before the start, allow retroactive entry of working times, and allow retroactive entry of break times by selecting the corresponding checkboxes.
By selecting “Ignore deviation before start”, working hours booked before the set starting time are ignored. For example, if an employee has to start working at 8 a.m. (start of work as configured in the working time model), but clocks in a 7.45 a.m., working hours are only recorded from 8 a.m. if “Ignore deviation before start” has been selected. However, the 15 minutes recorded before the start are captured and displayed in the time recording overview.
Interruption of work period for automatic break bookings
Enter a time span for the interruption of work between two periods of working time that will be used for automatic break bookings as long as this time span is not exceeded. If an interruption of work resulting from a manual time booking is shorter than the set interruption of work period, the difference between the booked time and the set interruption of work period will be booked as a break.
The system also checks whether a minimum break duration is defined in the working time model. If this is the case, a break that is automatically booked but shorter than the value defined as the minimum break duration is extended, and thus, the working time is reduced.
Example 1 with the following settings
Setting for “Interruption of work period for automatic break bookings”: 2 hours
no minimum break duration
Booking:
8 a.m. – 12 p.m. work
12.30 p.m. – 6 p.m. work
Automatically generated entry:
8 a.m. – 12 p.m. work
12 p.m. – 12.30 p.m. break
12.30 p.m. – 6 p.m. Work
The time between the two periods of work is automatically recorded as a break, because the time span between 12 p.m. and 12.30 p.m. is less than 2 hours.
Example 2 with the following settings
Setting for “Interruption of work period for automatic break bookings”: 2 hours
minimum break duration: 1 hour
Booking:
8 a.m. – 12 p.m. work
12.30 p.m. – 6 p.m. work
Automatically generated entry:
8 a.m. – 12 p.m. work
12 p.m. – 1 p.m. break
1 p.m. – 6 p.m. work
The time between the two periods of work is automatically recorded as a break, because the time span between 12 p.m. and 12.30 p.m. is less than 2 hours. The time span between the two periods of work recorded was less than the minimum break duration and therefore, the second period of work recorded was shortened by the 30 minutes that were not booked as a break.
Overview
You can see all the settings for your working time model at a glance by clicking on the model. Break and working times as well as the employees assigned to this model will also be displayed. Furthermore, in the “Details” pane, all other settings can be viewed:
In the Time recording tile, an overview of all employees’ adherence to working times will be shown every day. If employees do not book their working times, then their time records are highlighted in red. If the times booked are outside of the tolerance period, the entry is displayed in red letters.
On 17/09/2019, only Neff Comer booked his working times. Neff Comer booked the beginning of his working time within the set tolerance period.
Contract amendment
If there is a major change in the working time model, e.g. from 5 days a week to 3, a new contract should be created for the employee in question. If several employees have been assigned to the working time model, but not all are affected by the change, a new working time model should be created for the corresponding employees. The Valid from date should correspond to the start date of the new contract. This way, a change relevant to an employee’s contract is documented. For more information on how to create a new contract, see Contract amendment.
In the Setup application, you can create a working time model for your company/companies, individual departments or cost centres.
...
more details, see the Surcharges section.